VMware Data Protection 5.1のインストール&設定
vSphere5.1からの新バックアップソフト「VMware Data Protection 5.1」を導入。今回は、vSphere Essensials Plusライセンスでの導入。
【事前準備】
1.vCenterへの役割ロール設定
VDPを管理するvCenterへ、明示的に管理者ロールを追加する必要がある。
- vSphere Clientより、vCenterへ管理者でログイン
- [ホストおよびクラスタ]より、vCenterのルートを選択し、右クリックし、[権限の追加] を開く
- [ユーザーおよびグループ]欄の [追加] をクリック
- ドメインに、[ドメイン]、[サーバ]、[SYSTEM-DOMAIN]のいずれかを選択し、[追加] ボタンを押し、[OK]をクリック
- [割り当てられたロール]欄から、[システム管理者]を選択
- [子オブジェクトへの伝播]ボックスが選択されていることを確認し、[OK]をクリック
マニュアルではvSphere Web Clientでの設定方法となっていたが、vSphere Clientからやってみたが、問題なくできました。
(参考)
VMware vSphere Data Protection のリリース 5.1.1x および 5.1.2x 管理ガイド
http://www.vmware.com/files/jp/pdf/vdp_5.1.20_1-11-12_jp.pdf
2.内部DNSサーバーへのレコード追加
設定する内部DNSサーバーのレコードに、正引き、逆引きでのVMware Data Protectionの仮想マシンが名前引きできるように設定する。
(ex. VMware Data Protectionアプライアンスの情報)
ホスト名 : VDP01
IPアドレス : 192.168.1.200
ドメイン : test.local
- 内部DNSへ追加すべきレコード
正引きゾーン Aレコード VDP01 192.168.1.200
逆引きゾーン PTRレコード 192.168.1.200 VDP01.test.local
【VMware Data Protectionのインストール&設定】
- VMware社よりダウンロードしたOVFファイルをvSphere Clientからデプロイ
- デプロイした仮想マシンを起動し、下記URLへアクセス
- https://(IPアドレス):8543/vdp-configure/
ユーザー:root
Password:changeme - ネットワーク設定
IP、サブネット、デフォゲ、DNS、ホスト名、ドメイン名を入力
※DNSの名前引き(正引き、逆引き)ができないと、これ以降先に進めない。 - タイムゾーンの設定
Asia/Tokyoを選択 - パスワードの設定
9文字、大文字1つ以上、小文字1つ以上、数字1つ以上の要件が必要
(9文字以上でも以下でもNG、@や!などの特殊文字もNG!!) - vCenterの登録
vCenterの管理者と接続情報を入力し、テスト接続が成功すればOK
(上手くいかない場合は、【事前設定】の1.を再度試す) - 完了、VDPの再起動
VDPのストレージが遅いと再起動時にイニシャライズが実行される。そのため、かなり時間がかかるので、気長に待つべし。
2TBのVDP、ストレージがTeraStaion5400rでやって、約1時間程度。。。 - vSphere Web Clientよりバックアップ設定
vSphere Web ClientからしかVDPの設定ができない。
※ 従来のvSphere ClientではNGなので注意。
TeraStation 5400rとESXiの接続(iSCSI、NFS)
Buffalo TeraStation 5400rとESXi(vSphere5.1)のiSCSI接続をテスト。
http://buffalo.jp/product/hdd/pro-network/ts5400r/
このモデルはVMware Ready認証をもらっていないが、以前のTeraStaion ISではESX4.xと問題なくiSCSI接続ができていたので、大丈夫だろうと踏んでいたらハマッタ。。。
結論からいうと、iSCSIマウントはNG、NFSマウントはOKでした。
iSCSIで接続すると、問題なくデータストアとして登録はされ、フォーマットもOK。正常にマウントされているように見えるのだけど、仮想マシンをTeraStation上に作成しようとすると、ESXiがフリーズ。キャンセルすることも、再起動することもNG。なんじゃそりゃ?
結局、仕方がないのでNFSでマウントすることに。ただし、これがまた激遅い!!
(参考:TeraStation上にw2k8r2の仮想マシンからCrystalDiskMarkでベンチ)
Sequential Read : 33.553 MB/s
Sequential Write : 3.041 MB/s
Random Read 512KB : 24.382 MB/s
Random Write 512KB : 2.714 MB/s
正直使い物にならない速度。VMware Data Protectionでのバックアップ用に使う予定なんだけど、運用に耐えれるかなぁ。。。別の方法を検討したほうがいいかも。
あ、ちなみにNFSでESXiを接続するときは、NFS動作モードを[カーネルモード](初期設定では[ユーザーモード])に変更が必要なので注意です。
iSCSI接続。TeraStationが悪いのか、vSphere5.1が悪いのかは不明だけど、前モデルではできたのに解せん。
(2013/7/31追記)
速度に満足いかず、下記のような構成をテスト。
[ TeraStation ] ---- iSCSI ----[ w2k8r2物理サーバ ]---- iSCSI ----[ ESXi5.1 ]
w2k8r2物理サーバからiSCSIイニシエータでTeraStationと接続。さらにiSCSI Target 3.3を導入して、w2k8r2とiSCSIで繋いだTeraStationのボリュームを、iSCSIターゲットとして公開し、ESXiと接続。
結果は・・・接続は可能。ベンチマーク用の仮想マシンをクローンするとタイムアウトで失敗。クローンすらできないような構成はNGと判断して断念。
次に、iSCSI+NFSでどーだ!!?と下記の構成をテスト。
[ TeraStation ] ---- iSCSI ----[ w2k8r2物理サーバ ]---- NFS ----[ ESXi5.1 ]
w2k8r2物理サーバにiSCSIイニシエータとTeraStationと接続。さらにWindowsServerのNFSサーバー機能を動かし、iSCSIで繋いだTeraStationのボリュームを、NFS共有で公開し、ESXiと接続。
こちらの結果は・・・接続は可能。ベンチマーク用の仮想マシンをクローンするとタイムアウトで失敗。クローンすらできないような構成はNGと判断して断念。と、上記のテスト結果と同じ。
こりゃどーにもならん・・・orz
ESXiから接続するのにTeraStationは使っちゃダメ!!ということですね。
Deep Security 侵入防御テスト
Deep Security Virtual Applianceを使用しているが、侵入防御が本当に効いているかがわからない。そこで、テストウイルスであるeicarを利用しても引っかからない。どうしたものかと悩んでいたところで下記サポート情報を発見。
Deep Packet Inspection の動作確認方法
http://esupport.trendmicro.com/solution/ja-JP/1310142.aspx?cm_re=Sup-_-ds-_-after_install_2
要するに、侵入防御のポリシーに、文字列のシグネチャーを検出させるというもの。検索時などに、該当の文字列が通信された際にブロックするというもの。無事に防御されるのが確認された。
しっかし、eicarで引っかからないのはどうかと思うのだが。。。
Deep Security Managerのデータベースインストール
Deep Securityを構築中。
Deep Security Managerのデータベースインストールでつまづいたので投稿。
今回はDeep Security Virtual Applianceを導入するために、vCenterとDeep Security Managerを同居する構成。
管理するESXの台数も少ないため、vCenterインストール時に同時にインストールされた、有償版のDBではなく、無償のSQL Server Express 2008 R2に、別インスタンスを作成して利用することとする。(有償版はクソ高いし、組み込みのDBでインストールするとトレンドのサポートが受けれなくなるので仕方なく。。。)
SQL Server Express 2008 R2に、別インスタンスを作成する場合、インストールメディアが必要なので、MSのサイトから入手するところからスタート
【SQL Server Express 2008 R2のインスタンス作成】
- SQL Server Express 2008 R2のダウンロード
http://www.microsoft.com/ja-jp/download/details.aspx?id=26729 - ダウンロードしたセットアップファイルを実行
[インストール] から、[新規インストールを実行するか、既存のインストールに機能を追加します。] を選択 - インストールの種類より
[新規インストールを実行するか共有機能を追加する] を選択し、[次へ] - [ライセンス条項に同意する] にチェックをし、[次へ]
- 機能の選択より、すべての機能が選択されているのを確認し、[次へ]
- インスタンスの構成より、 [名前付きのインスタンス] に [dsm] と入力し、[次へ]
- サービスアカウントはデフォルトのまま、[次へ]
- 混合モードを選択し、saユーザーのパスワードを入力し、[次へ]
※ Windows認証モードはNG!! - エラーレポートの送信は任意で選択して、[次へ]
- セットアップが実行され、完了します。
【SQL Server ネットワークの設定】
- [スタート] ボタンより、[すべてのプログラム]
→ [Microsoft SQL Server 2008 R2] → [構成ツール]
→ [SQL Server 構成マネージャー] を起動 - [SQL Server のサービス] 内に、作成したインスタンスがあるかを確認
※ SQL Server (DSM)などの項目があるはず。 - [SQL Server ネットワーク構成] → [DSMのプロトコル]より
TCP/IPを「有効」に設定 - [SQL Server のサービス] に戻り、作成したインスタンス(SQL Server (DSM))を再起動
【DeepSecurity用インスタンスのデータベースを作成】
sqlcmdコマンドにてデータベースへ接続する。
コマンドプロンプトを実行
# >sqlcmd -U sa -P <saユーザーのパスワード> -S <IPアドレス\dsm>
※ <>は除いてください
※ インスタンス作成時に設定した、saパス、IP\インスタンス名を指定
[# >] から、 [# 1>] にカーソル列が変わるので、その状態で下記コマンドを実行
# 1>create database dsm
# 2>go
[# 1>] に戻ったら完了。
※ 間違った場合は [# 1>drop datebase dsm] で削除
【Deep Security Manager、Deep Security Relayのインストール】
http://esupport.trendmicro.com/solution/ja-JP/1097172.aspx?cm_re=Sup-_-ds-_-install_1_1
上記サイトを参照の上、Deep Security Managerのインストールを実施。
↓↓ SQL Serverのデータベースの指定方法 ↓↓
使用するデータベースの種類の指定で、[Microsoft SQL Server]を指定
ホスト名:(データベースサーバーをインストールしたホスト名)
データベース名:(作成したデータベース名を入力)
[詳細] ボタンより、[名前付きインスタンス] を選択し、インスタンス名を入力

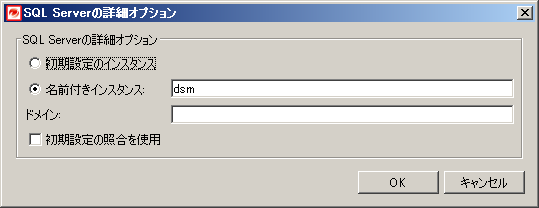
Deep Security Virtual Appliance インストール手順
Deep Security Virtual Appliance インストール手順
http://esupport.trendmicro.com/solution/ja-JP/1097198.aspx?cm_re=Sup-_-ds-_-install_1_2
【vShield Manager5.1のデプロイ】
OVFテンプレートより、vShield Managerをシンプロビジョニングでデプロイ
展開されたvShield Manager仮想マシンを起動
コンソール画面より、ログイン名:admin、パスワード:default でログイン
ログイン後、「enable」コマンドを実行し、パスワード:defaultを入力
[Manager#]に切り替わったら、「setup」コマンドを実行
IPアドレス、Default Gateway、DNS、DNSサーチリストを入力
再起動
ブラウザより、「https://192.168.0.xx/」へアクセス
UserName、Passwordを入力してログイン
ここでトラブル。
vShield Managerの設定時、Webコンソールでログイン画面の表示までは行くが、ログインしても"Loading, please wait."と表示されて先に進まない現象が発生。
結果的に、IE10でWebコンソールを表示させていたせいだった。IEの互換表示をしてやったら正常に設定画面へ遷移して設定できるようになった。。。こりゃわからん。
【vShield Manager5.1 Webコンソールパスワード変更】
ログイン後、画面右上の [Change Password] よりパスワードを変更する。
【vShield Manager5.1 からvCenter接続】
[Settings & Reports] → [Configuration] → [vCenter Server] → [Edit]より、vCenter Serverの情報を入力
設定後、証明書のインストールをし、無事認証が完了すると、画面右にデータセンターフォルダができあがり、ホストや仮想マシンのインベントリが見えるようになればOK
【vShield Manager5.1 WebコンソールからvCenterへ登録】
[データセンター] フォルダよりESXホストを選択
[Summary] タブより、[vShield Endpoint] の項目の[Install] リンクをクリック
インストール完了後、[Endpoint] タブより、正常に稼動しているかを確認できます。
あとは、仮想マシンのVMware Toolsのカスタムインストールより、[vShield Thin Agent] をインストールをして、VMCIを有効化します。
Office2013の文字入力が遅い(プチフリーズする)場合の対処法
Office2013のWordやExcelを使用していて、パソコンのスペックが低い場合などに、文字入力時に極端に遅くなる(プチフリーズする)現象が発生します。これは、MS様がAppleのUIに近づけようと頑張って付けた機能ですが、それが災いして発生するアホな現象です。
対処策は2つ
【ハードウェアアクセラレータを無効にする】
(参考)Office 2013 では視覚機能やビデオの品質がコンピューターによって異なる場合がある
http://support.microsoft.com/kb/2768648/ja
- Excelなど、任意のOffice2013アプリを起動
- [ファイル] タブの [オプション] を開く
- [詳細設定] から、[ハードウェアのグラフィック アクセラレータを無効にする] のチェックボックスをオンにして、[OK] ボタンをクリック。
要するに、PCのハードウェアによるグラフィック表示支援機能をOfficeが使って、CPUをできるだけ使わずに軽快に動作させようって機能だけど、Office2013とハードウェア(またはドライバ)の相性が悪く、むしろ遅くなってしまうというアホな現象です。なので、それをOFFするということです。
で、これでも遅い場合は下記も合わせて実施
【アニメーション効果を無効にする】
(参考)[Tip] Improve Microsoft Office 2013 Performance by Disabling Unnecessary Animations
http://www.askvg.com/tip-improve-microsoft-office-2013-performance-by-disabling-unnecessary-animations/
ExcelやWordのカーソルがぬるぬる動くのを止めて、PCの負担を減らします。
この対処法はレジストリをいじるので、知識のある方が操作してください!!
- [スタート] ボタンより、[ファイル名を指定して実行] を開く
- 名前欄に、[ regedit ] と入力して [OK] をクリックし、レジストリエディタを起動
- [HKEY_CURRENT_USER\Software\Microsoft\Office\15.0\Common\Graphics]
を開き、右クリックで[DWORD値]を追加をし、[DisableAnimations] という項目を作成する。作成後に値を[1]に変更。 - Officeアプリを再起動すると、ぬるぬる動くのが無くなる。
富士通サーバーへのvSphere5.xのインストール
富士通サーバー(PRIMERGY)へのESXi(vSphere)のインストールは、VMware社からダウンロードした純正メディアでインストールすると、富士通製保守ツール(ServerView Oparation Manager、ServerView RAID Manager)が正常に動作しない。
そのため、富士通からダウンロードしたESXiメディアでOSインストールをする必要がある。
【富士通 VMware vSphere 5.1 ソフトウェア説明書 より抜粋】
PRIMERGY で ESXi を利用するには、PRIMERGY で使用するために必要なパッチやドライバとCIMProviderが同梱されている弊社専用のインストールイメージを使用する必要があります。
【富士通サーバー専用ESXiメディアの入手】
- 下記、ダウンロードサイトにアクセス
http://support.ts.fujitsu.com/Download/
Drivers & Downloads 画面が表示される - Drivers & Downloads 画面に、Driver Quicksearch フィールドに、[ image ESXi ] と入力し、検索する。
- Search result 画面の一覧から利用するバージョンのTitleを確認し、[ Continue ]ボタンをクリック
- File Description 画面下部の [ I have read and agree to the terms and conditions.] にチェックをいれ、チェックボックスを選択してください [ Download file ] ボタンをクリックすると、ダウンロードが開始される。
- ダウンロードしたzipファイルを解凍し、isoイメージをDVD等に焼いて準備完了